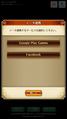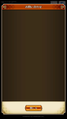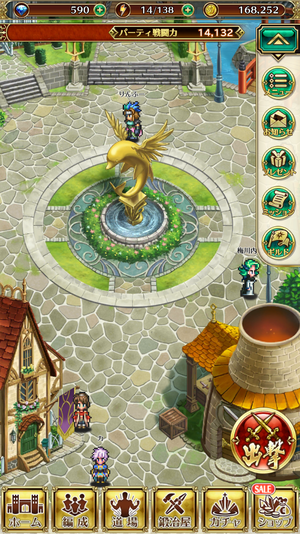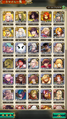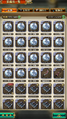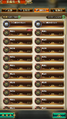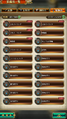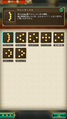Welcome to the SaGa Wiki! We have moved off Fandom very recently, so things are still being set up around here. Please note that some images did not successfully transfer, and will need to be manually reuploaded or replaced.
Note: Keep in mind that once you have an account, you must wait one day and make 5 edits to become autoconfirmed. This allows you to skip questions while editing, to create new articles, and to upload images.
Romancing SaGa Re;univerSe Guide
This is a guide which contains information and details for the mobile game Romancing SaGa Re;univerSe. Use CTRL+F to find the topic you're looking for. If there are any further questions or inquiries or you would like to access a community pertaining to this game, please follow this link: https://discord.gg/WGxFEHw
Further frequently asked information about this game can be referred to at the following link: https://support.jp.square-enix.com/faq.php?id=17621&pv=20&page=0&c=0&sc=0&la=0&so=0&q=
Device Specification
Reference Link: https://support.jp.square-enix.com/faqarticle.php?kid=77718&ret=main&id=17621&la=0&pv=20
Installation
The game can only be installed and played on mobile devices.
Android Devices
In order to install the game on your Android device, players will need to access the Japanese Googleplay store. They must navigate to the game's page in the game store and ultimately download the game from there.
Alternatively, players can install the game's apk onto their phones to facilitate this process. Third-party sources such as APKPure and Qooapp will assist in installing the game to your mobile device. Links to those sources will not be provided here.
Google Play Store link: https://play.google.com/store/apps/details?id=com.square_enix.android_googleplay.RSRS
Apple Devices
In order to install the game on your Apple device, players will need to access the Japanese iTunes store. They must navigate to the game's page in the game store and ultimately download the game from there. The Japanese iTunes store will require a Japanese iTunes account to access the game.
iTunes Store link: https://itunes.apple.com/jp/app/id1397702917?mt=8
Data Transfer
Data for this game can be saved via Googleplay or Facebook. Connecting your game data to any of these platforms will ensure that you can transfer your data from device to device. In order to save this data, you will need to access the correct menu and press the appropriate buttons.
The following will ensure you get to the data transfer screen to set up your game data on the following platforms:
- 1. On your home screen, press the drop-down button on the top right.
- 2. Press the first button on the drop-down.
- 3. Press the third button on the right row.
- 4. Select either Googleplay or Facebook.
- 5. To ensure that the game data has been saved, there will be a small black bar engraved to the left of the button.
The following will ensure you transfer your data to another device.
- 1. Install the game on another device and enter the title screen.
- 2. From the three options on the bottom of the title screen, press the middle button.
- 3. Select either Googleplay or Facebook.
- 4. After connecting, press the start button.
Gameplay
Menus
Title screen
The Title screen shows the current version of the application and your user ID at the top left of the screen. Pressing TOUCH will start the game. Headphones are compatible with the game. On the bottom of the screen are three buttons. The first button shows you the current news and events in the game. The second screen shows another screen asking if you would like to transfer your account to this device. The first button which is brown will bring you back to the Title screen. If you select the second button which is orange, a new screen will pop up asking if you want to transfer your account from either Google Play or Facebook. Select either and you will be logged onto your account on that device. The third button on the bottom screen is an Inquiry button in which you may contact the developer with any issues you may have. Upon pressing Touch, a new screen will be prompted which shows several buttons. The top two yellow buttons are Legal Liabilities and Square Enix's Terms and Conditions. The first brown button is to cancel out of that screen and the second button is to create a new account. Upon pressing the create account button, your user name will be provided at the top left and the game will ask if you want to install new data. Pressing the second button on that screen will install the new data.
Home screen
From the Home screen, players have access to a plethora of game features. On the top of the screen, players can recharge their gems via real-money currency or they can recharge their energy either via potions or gems. Your money is also shown on the top of the screen. Players can also see other players walking around on their Home screen. The avatars of the players are based on whatever character they had designated as their selected character in their profile settings. When clicking these avatars, they will present unique dialogue specifically for that character.
Clicking the drop-down button on the top right yields several options. Players can access the menu option which allows them to manipulate the settings, change player info and etc. They also have access to the in-game announcements. Presents received from logging in or as compensation can be obtained. Missions and achievements are listed and allows players to receive rewards for completing them. An option to check out a guild is available but there is currently no way to use this feature at this time.
Near the bottom of the screen is a red orb which allows players to do quests and engage in battle with creatures from varying games within the series. Story quests allow players to proceed in the story while battle quests focus moreso on events, tower quests and collection quests.
At the bottom of the screen are six tabs. An exclamation mark on the tab means there is an issue that the player needs to address in that tab. The first tab leads directly to the Home screen. The second tab leads to the organization screen wherein you can arrange your party, their equipment and your formations. The third tab leads towards the Dojo screen, wherein you can train the heroes you've collected using the Dojo's resources. The fourth tab allows players to access the Smithy, where players can enhance, upgrade or sell their weapons. The fifth tab is the Gacha, where players can roll a set amount of gems to summon heroes. The last tab is the Shop where players can use real money currency to purchase gems or gem sets. Often the Shop tab will have a red icon stating there's a sale. Alternatively, Players may also access these tabs via clicking the entrances of the buildings on their Home screen.
Organization screen
Upon entering the organization screen, players are presented with four buttons.
- Party Organization screen
The first button is the Party Organization button which allows players to organize the party they use in battle. At the top of the screen is a copy button which allows players to copy the format of their party to the other party setups they can access. To the bottom of that button on the right is the overall attack power of the party. Players can also set and customize a total of ten parties. Heroes can be replaced by clicking on their vertical portrait. The "i" button allows players to see quick information about their selected hero. The hero's overall attack number is shown underneath their portrait. Equipment can be replaced by clicking the icon showing the four boxes. Players can equip weapons, armors and accessories to their heroes. Below the equipment boxes is the skill button. Players can equip inherited skills from duplicate heroes with the same style. It also shows players the rank and description of the skill. Below the skill button is the formation position of the selected hero. It shows either an advantage or disadvantage to the hero depending on the hero's placement in the formation. Below the formation position of the hero is the formation button which allows players to change the formation used in battle and to change the placement of heroes in battle. The formation's description and effects are also available to the players in this screen by pressing the "i" button.
- Error creating thumbnail: File missing
Party Organization screen.
- Character Inventory screen
The second button shows the player's character inventory. It contains the heroes the player has summoned or received from events. To the top right of the list is a way to filter the units by ascending or descending order. In the first tab, they can be filtered through their levels, stats and resistances. In the second tab, they can be specifically filtered through their weapons, innate elements, resistances, their roles in battle, race, event abilities, gender and their games of origin. There is also a yellow button that can set these settings to the default filter. Clicking a character portrait will open their character page. The character page contains an image of their sprite, their artwork, the information about their overall attack, their abilities and their descriptions, their resistances, their passive abilities and their descriptions and a commentary on their capabilities. Their full artwork can also be seen by clicking the expand button on the middle of the screen. The arrows on either the left or the right will shift the screen towards the next character in the inventory.
- Equipment Inventory screen
The third button shows the player's equipment inventory. There are four tabs indicating the type of equipment inventory. The first tab is the weapons inventory. Pressing a weapon in this inventory will show details such as its picture, name, rarity, how many times it can be upgraded, the overall effect on the hero's attack and additional stats it may grant the equipped hero. The weapons inventory can be filtered on the first tab by its levels, rarities, additional effects and whether or not it can be upgraded. The second tab allows players to filter the weapons by type, race and additional effects. The second tab is the armor inventory. Pressing an armor in this inventory will show details such as its picture, name, rarity, how many times it can be upgraded, the overall effect on the hero's resistances, whether or not it'll make a hero immune to status effects and additional stats it may grant the equipped hero. The armors inventory can be filtered on the first tab by levels, rarities, additional effects and whether or not it can be upgraded. The second tab allows player to filter the armors by rarity, type, resistances and status effect resistances. The third tab is the headgear inventory. Pressing a headgear in this inventory will show details such as its picture, name, rarity, how many times it can be upgraded, the overall effect on the hero's resistances, whether or not it'll make a hero immune to status effects and additional stats it may grant the equipped hero. The headgear inventory can be filtered on the first tab by levels, rarities, additional effects and whether or not it can be upgraded. The second tab allows player to filter the headgear by rarity, type, resistances and status effect resistances. The fourth tab is the accessories inventory. Pressing an accessory in this inventory will show details such as its picture, name, rarity, how many times it can be upgraded, the overall effect on the hero's resistances, whether or not it'll make a hero immune to status effects and additional stats it may grant the equipped hero. The accessories inventory can be filtered on the first tab by levels, rarities, additional effects and whether or not it can be upgraded. The second tab allows player to filter the accessories by rarity, type, resistances and status effect resistances.
- Formations Inventory screen
The fourth tab shows the player's formations inventory. Details about the formation's effects can be accessed from this page. The following contains translations of the available formations within the game:
- See also: RS:RS formation
Dojo screen
Skill Inheritance
Skill inheritance is a mechanic wherein your unit can inherit skills from other units. How this works is that you will need two units who have the same style. Units with the same style are usually duplicate units or units of the same class in their game of origin. The process works as follows:
- Have two units of the same style, for example: Hector and Orion or Azami A-rank and Azami SS-rank.
- Learn all the skills for both units, the lightbulbs must be on.
- After learning all the skills for both units or whoever's skill you want to transfer over, go to the Party Organization screen.
- When in the Party Organization screen, press the giant + (plus) button and the skills you want to transfer
will be shown.
Tier Lists
Tier lists are used to determine the kind of units you should be attempting to obtain or acquire to ensure a smooth game experience. Your mileage may vary. The following are resources that provide reasoning for the listed characters:
- Gamerch Tier List: https://gamerch.com/saga-reuniverse/entry/58109
- Altema Tier List: https://altema.jp/romasagars/risemara
- Gamewith Tier List: https://gamewith.jp/saga-reuniverse/article/show/133412
Tips and Tricks
The following are tips and tricks which can help assist players:
- If your stats are lacking and you have plateaued at a particular quest, consider doing an expedition with the characters you are using. Go to the expeditions screen and then enter those 5 units into that expedition. Then, use your skip tickets to finish the expedition. Doing so will grant those characters additional stat bonuses to their HP, attack and etc. Rinse and repeat until you have exhausted your tickets or feel that your stats are now sufficient.
- Be sure to roll at least once a day. You have a free single roll every day.
- The EXP dungeon and the Money dungeons are available 2x per day. They can be found in the third quest tab. Being defeated in these dungeons will not count as an attempt.